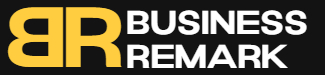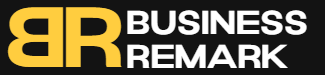Windows 11 updates, which Microsoft sends to your system regularly, are meant to keep your operating system current. They are, for the most part, a good thing. But as long-time Windows users know, occasionally, an update can go wrong, and so some prefer to postpone updates for a week or two to make sure that there aren’t any problems being delivered with the update. In addition, sometimes updates come at an inconvenient time — for example, when you’re in the middle of a project with a tight deadline.
You can’t stop updates altogether, but you can pause them. There is also a way to disable updates, but it, too, is not permanent. If you want to hold off in case of any potential glitches or would rather put them off as long as possible, here is how to adjust your settings.
Pause updates
- Click the Start icon and select Settings
- Open Windows Update
:no_upscale()/cdn.vox-cdn.com/uploads/chorus_asset/file/23393180/Screenshot__3_.png)
- If you have any updates pending, you’ll find them listed on top. You can also click on the Check for updates button to see if you have any updates waiting. Otherwise, you’ll be told you’re up to date.
- Directly below, you’ll see a Pause updates option. On the right, there is a button labeled Pause for 1 week that will let you do just that.
- If you want to pause for more than a single week, then click on that button again, and you can extend the pause for up to three weeks.
- If you want to restart updates, you’ll see that the button that you used to check for updates now reads Resume updates. Click on that.
:no_upscale()/cdn.vox-cdn.com/uploads/chorus_asset/file/23393182/Screenshot__2_.png)
- Unfortunately, unlike with Windows 10, where you could pause updates for up to 35 days, in Windows 11, you only get up to those three weeks.
Adjust restart times
Windows will usually need to restart to finish installing updates — and since an update can take your computer out of service for anywhere from a few minutes to a few hours, you may want to adjust the restart times for when it’s most convenient.
- In the Windows Update screen, select Advanced options
- Look for Notify me when a restart is required to finish updating and toggle it on. That way, you’ll know if a restart is coming, and if you want, you can reschedule the restart.
- Just below that, click on Active hours. Look for the drop-down menu at the right of Adjust active hours and select either Manually or Automatically. If you choose the former, you can select the hours during which it won’t restart (for example, if this is your work computer, you can choose not to have restarts between the hours of 9 a.m and 5 p.m.). If you choose the latter, the system will restart when you are not using it.
:no_upscale()/cdn.vox-cdn.com/uploads/chorus_asset/file/23393193/Screenshot__5_.png)
Disable updates
If you want to stop updates from happening for longer than that, there is a way to disable updates that worked — somewhat — with Windows 10 and should also work with Windows 11. However, even using Windows 10, this was not permanent; most sites reported that eventually (especially with a reboot), updates did resume. This may give you some breathing space, however.
- Use Win+R to open the Run box and type in services.msc. Hit OK.
:no_upscale()/cdn.vox-cdn.com/uploads/chorus_asset/file/22365173/windowsoff1__1_.png)
- Scroll down to Windows Update and double-click on it.
:no_upscale()/cdn.vox-cdn.com/uploads/chorus_asset/file/22365176/windowsoff2__1_.png)
- In the Startup type drop-down menu, select Disabled.
:no_upscale()/cdn.vox-cdn.com/uploads/chorus_asset/file/22365179/windowsoff3__1_.png)
- Click Okay and restart your PC.
If you change your mind, you can follow these steps to re-enable it. You may note that you can choose Manual or Automatic. (Most Windows PCs come set to Manual, which simply means that the update is triggered by an event and doesn’t happen automatically when you reboot.)